在基于 Windows 的计算机上设置 io.net 环境的分步过程。
参考 cloud.io.net 添加设备
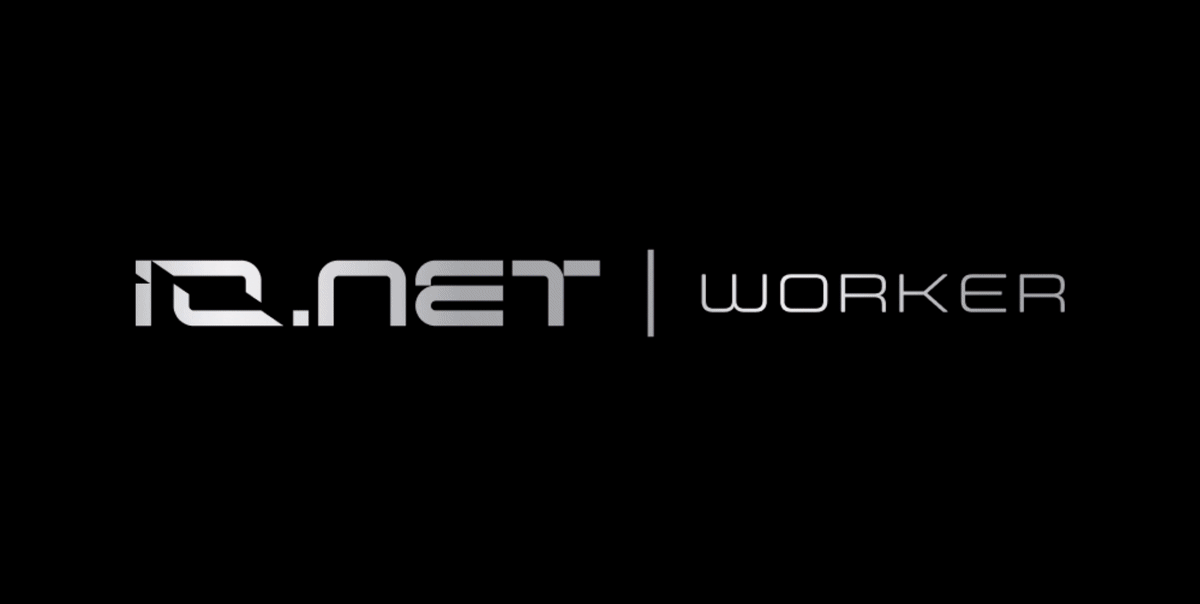
连接新设备的分步演练。
转到 cloud.io.net
1. 从下拉菜单导航到 WORKER
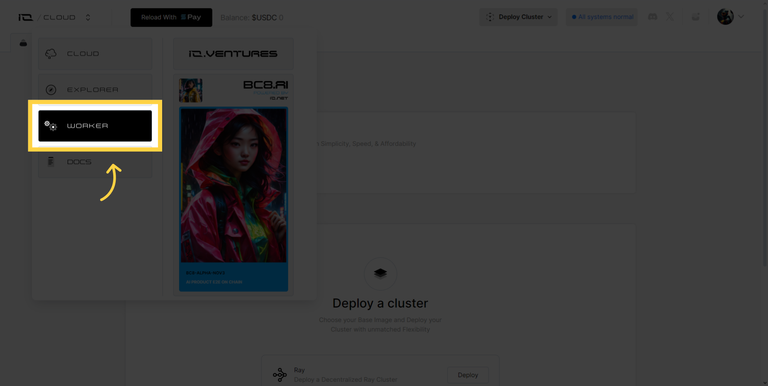
2.连接新设备
点击“连接新设备”
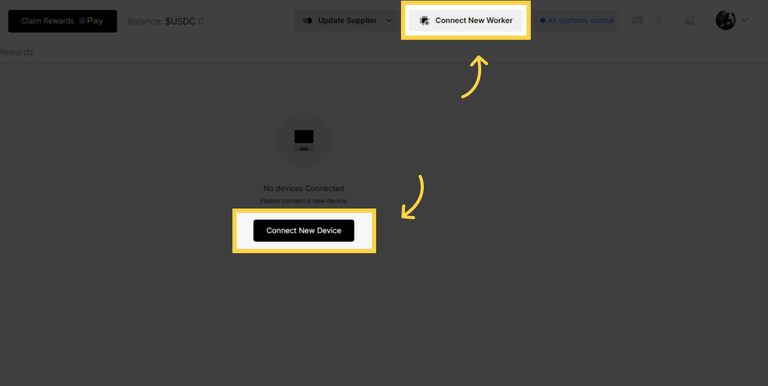
3. 选择供应商
选择您希望将硬件分组的供应商
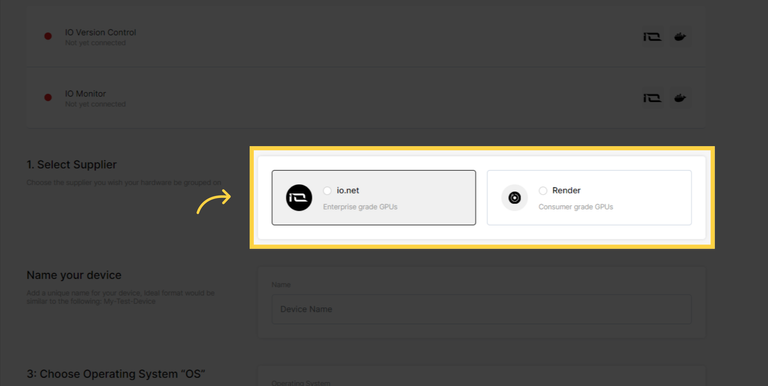
4. 为设备命名
为您的设备添加一个唯一的名称,理想格式类似于以下内容:My-Test-Device
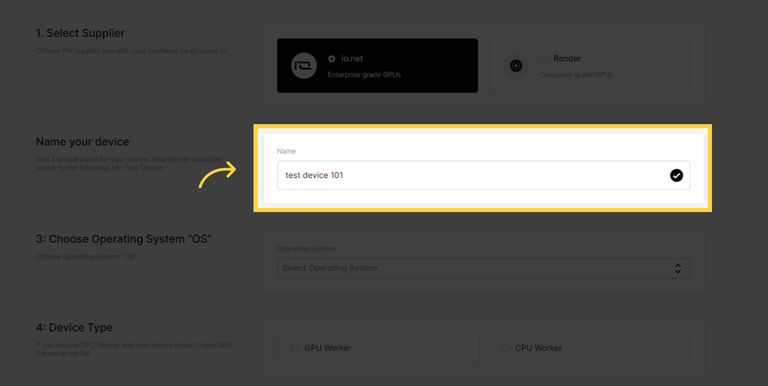
5. 选择操作系统“OS”
单击“Windows”字段
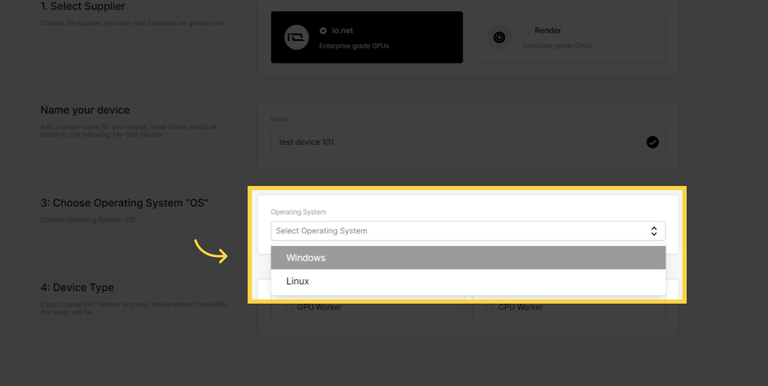
6. 设备类型
如果您选择 GPU Worker,并且您的设备没有 GPU,则设置将失败
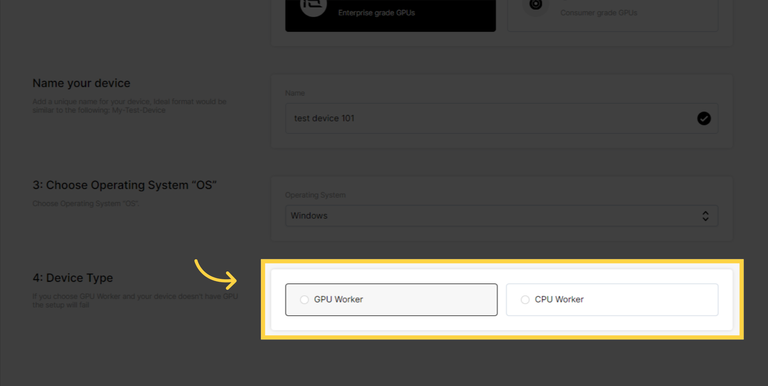
7. Docker 和 Nvidia 驱动程序安装
按照文档中的步骤进行 Docker、Cuda 和 Nvidia 驱动程序安装操作
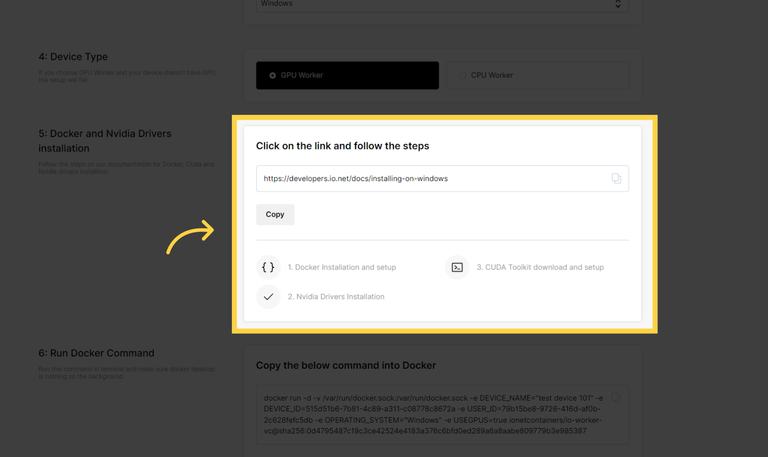
8. 运行 Docker 命令
在终端中运行此命令,并确保 docker desktop 在后台运行
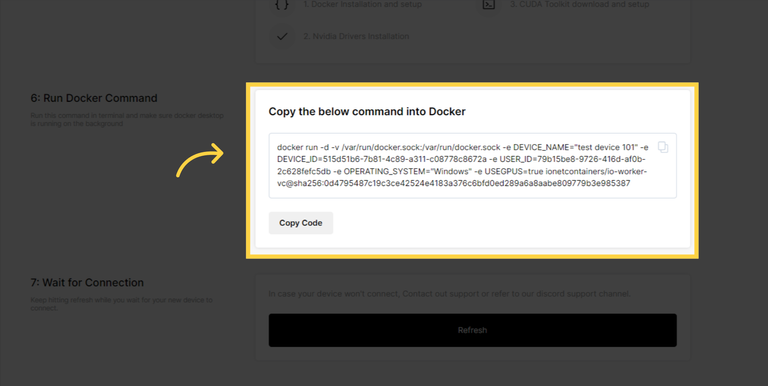
9. 等待连接
在等待新设备连接时继续点击刷新。
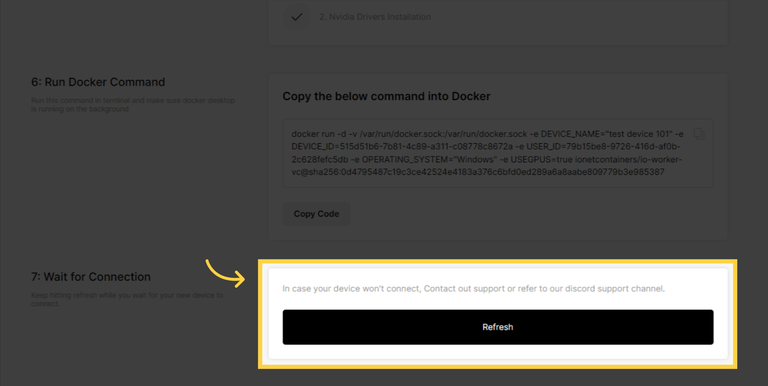
Windows 上的 Docker 安装
首先,您需要启用虚拟化 BIOS。
要检查它是否已启用,请转到任务管理器性能,以便您在此处看到:
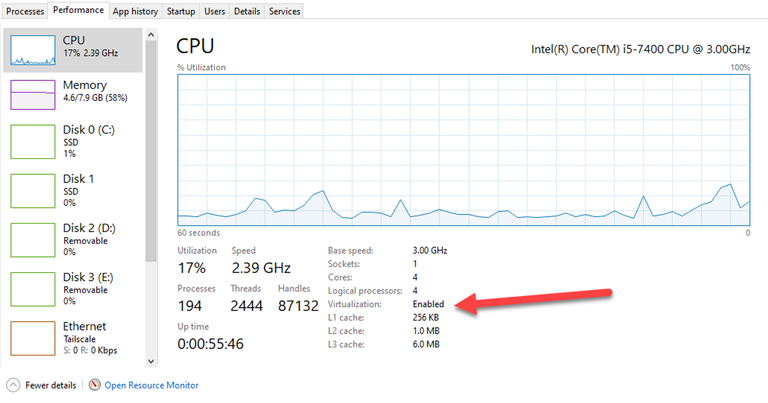
如果未启用,请按照下列步骤操作:
- 要在 BIOS 或 UEFI 设置中启用虚拟化技术,您需要在启动过程中访问计算机的 BIOS 或 UEFI 配置菜单。具体步骤可能因计算机的制造商和型号而异,但以下是启用虚拟化的一般步骤。
- 通过以管理员身份打开 PowerShell 来安装 WSL 2。为此,请在“开始”菜单中搜索“PowerShell”,右键单击“Windows PowerShell”,然后选择“以管理员身份运行”。
- 运行以下命令以在 Windows 10/11 中启用 WSL 功能:
LiveScript的
dism.exe /online /enable-feature /featurename:Microsoft-Windows-Subsystem-Linux /all /norestart
- 然后,通过运行以下命令,在同一个 PowerShell 窗口中启用虚拟机平台功能:
LiveScript的
dism.exe /online /enable-feature /featurename:VirtualMachinePlatform /all /norestart
- 然后将 WSL 2 设置为默认版本(有时可能需要重启计算机):
LiveScript的
wsl --set-default-version 2
下载 Docker :
- 转到 docker 网站:https://www.docker.com/products/docker-desktop/ 并单击 Windows 下载:
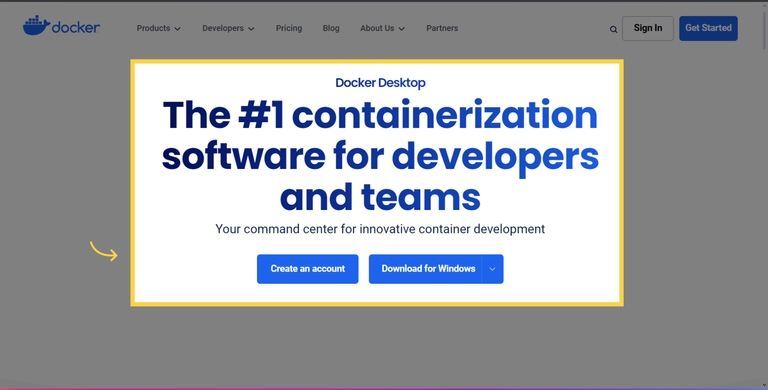
- 运行安装过程,安装完成后重新启动计算机:
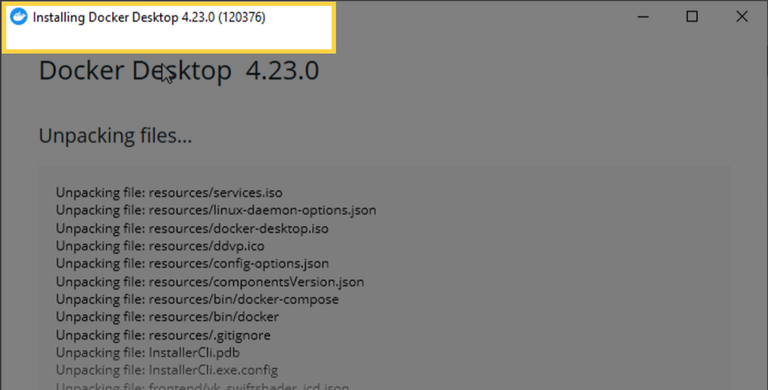
- 启动 docker 桌面,在 docker 中,选择 wsl2 进行集成:
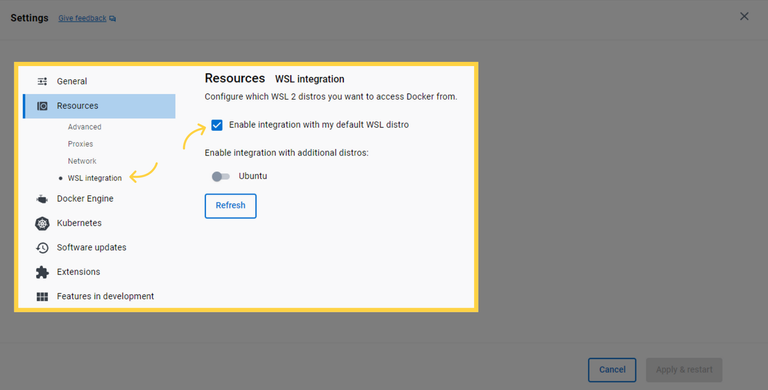
- 通过打开 CMD 并键入以下命令来验证安装:
LiveScript的
docker --version
- 然后,您将收到以下输出:
LiveScript的发短信
Docker version 24.0.6, build ed223bc
Nvidia 驱动程序 在 Windows 上安装
- 要检查您是否拥有正确的驱动程序,请在 Windows PC 上打开命令行(Windows 键 + R,键入 cmd)并在其中键入以下内容:nvidia-smi 。如果遇到以下错误消息:
C:\Users>nvidia-smi
'nvidia-smi' is not recognized as an internal or external command,
operable program or batch file.
- 转到 Nvidia 网站 https://www.nvidia.com/download/index.aspx 并输入您的 GPU 名称,然后单击搜索:
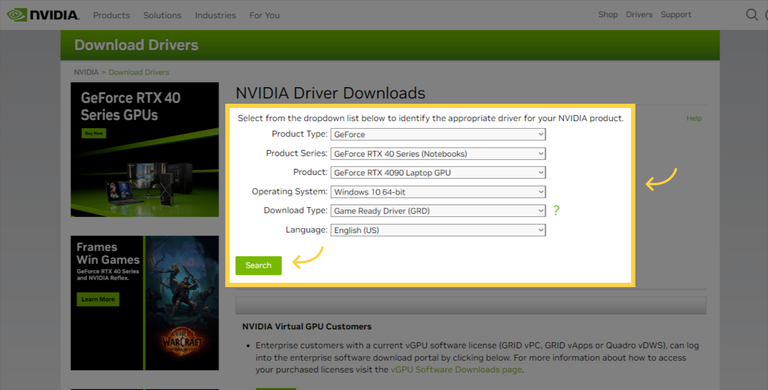
- 单击“下载”按钮,获取适合您的 GPU 和 Windows 版本的 NVIDIA 驱动程序。
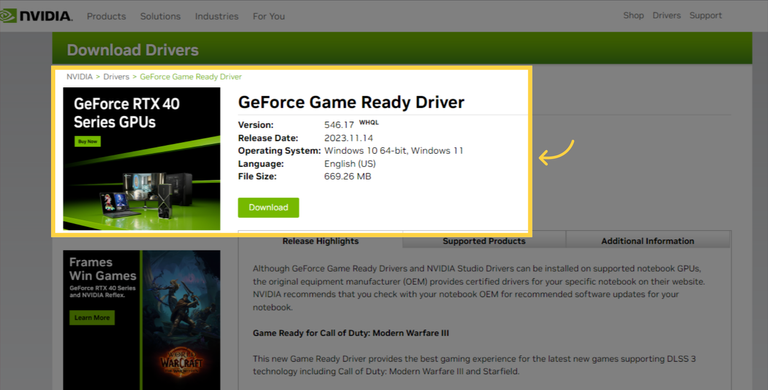
- 下载完成后,开始安装,选择第一个选项,然后单击“同意并继续”。
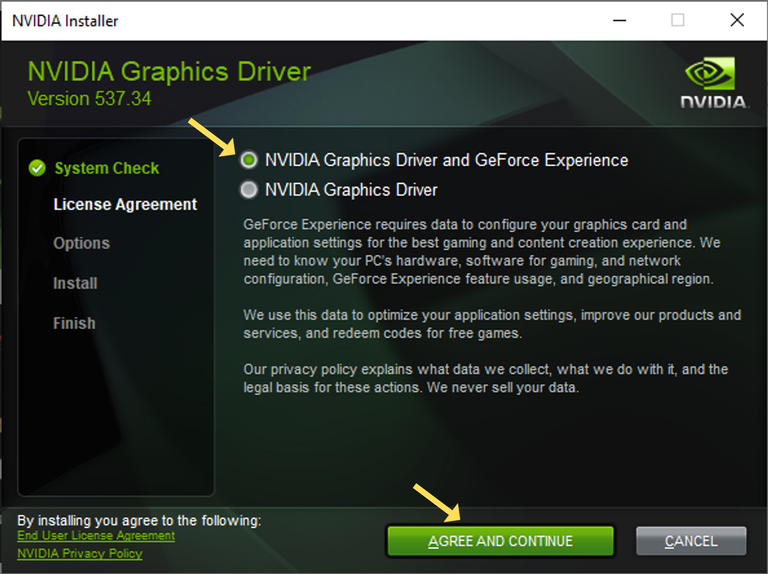
- 安装完成后,必须重新启动计算机。重新启动计算机,以确保新的 NVIDIA 驱动程序完全集成到您的系统中。
- 重新启动计算机后,打开命令提示符(Windows 键 + R,键入 cmd)并键入以下命令:
nvidia-smi - 您应该看到以下结果:
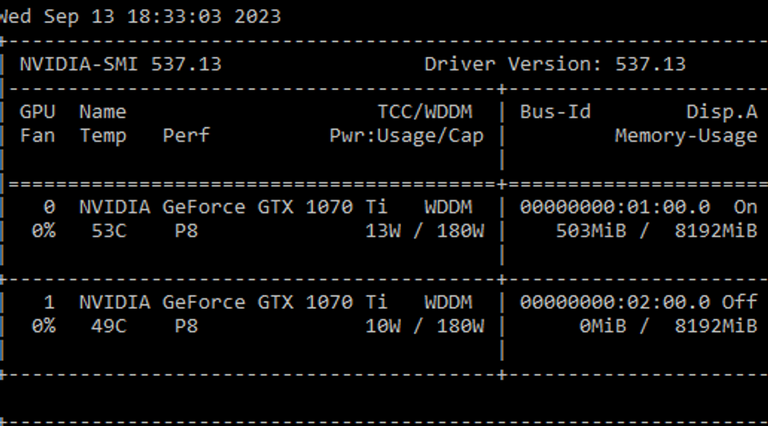
就是这样。您已安装并准备好正确的 NVIDIA 驱动程序。
下载 CUDA 工具包(可选)
- 访问 NVIDIA CUDA 工具包下载页面: https://developer.nvidia.com/cuda-downloads
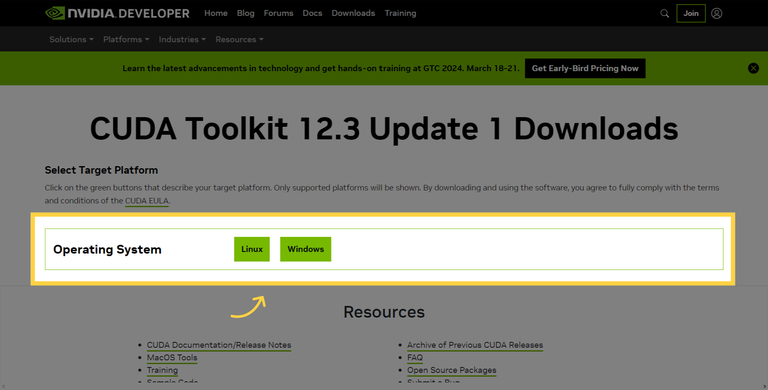
- 选择您的操作系统(例如 Windows)。
- 选择体系结构(通常x86_64 64 位 Windows)。
- 下载 exe 本地安装程序。下载文件后,运行安装程序:
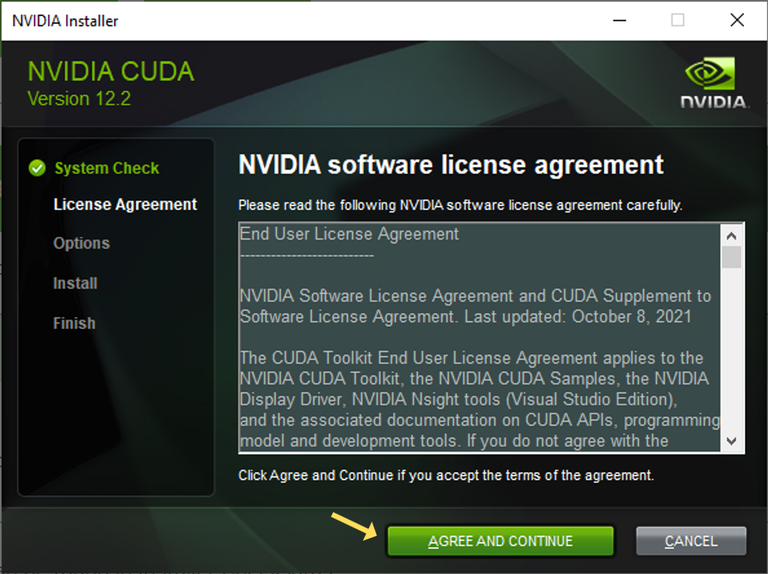
- 并按照安装过程进行操作。
- 然后,验证安装过程。打开命令提示符(Windows 键 + R,键入 cmd)并键入以下命令:
nvcc --version
- 你应该得到以下答案:
nvcc: NVIDIA (R) Cuda compiler driver
Copyright (c) 2005-2022 NVIDIA Corporation
Built on Wed_Sep_21_10:41:10_Pacific_Daylight_Time_2022
Cuda compilation tools, release 11.8, V11.8.89
Build cuda_11.8.r11.8/compiler.31833905_0
🚧
请注意,我们现在正在安装一个 20GB 大小的容器,它包含 ML 应用程序所需的所有包,一切都发生在容器内,没有任何东西从容器流出到您的文件系统