One of the most important topics in Digital Marketing is traffic tracking. In today's internet businesses, it's crucial to measure the efficiency of your marketing efforts. Monitoring your traffic and evaluating it according to your KPIs gives you the ability to optimize your traffic, as a result, you get better results with less money.
Whether you are managing an e-commerce website or a personal blog, you must be familiar with Google Analytics (GA) and Google Tag Manager (GTM). As long as you have GTM codes in your website, it's very easy to embed tracking codes of other sources or integrate Google Analytics. GTM has already a built in GA tag in it:
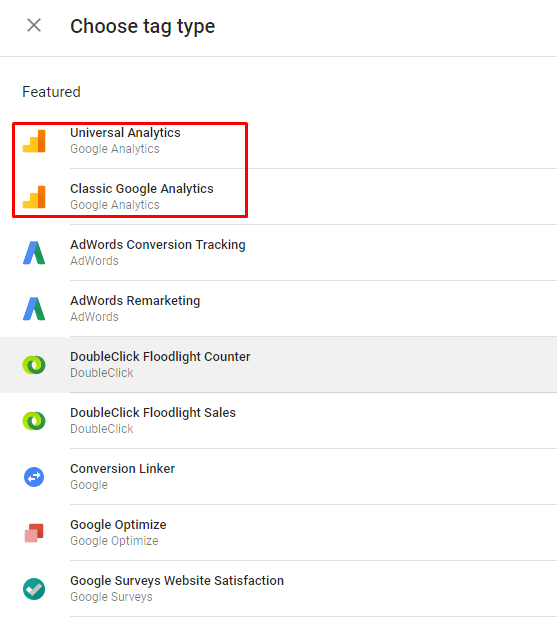
Majority of the GTM users are familiar with "page view" type of tracking which is based on the visitor views of certain URL in your website. However, in this post, I'd like to write about a more advanced concept: "Event Tracking":
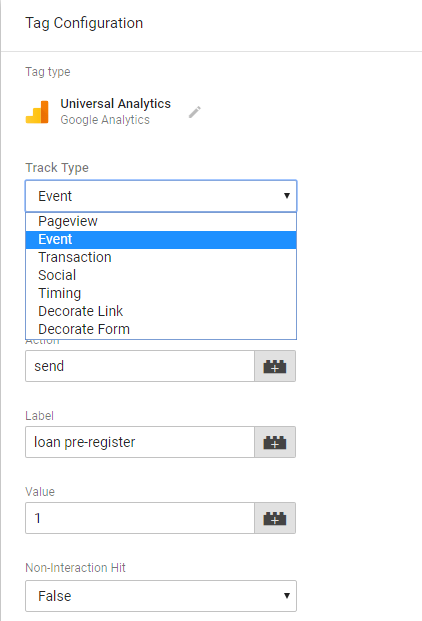
What is an event?
Event is a visitor action can be defined on a web page such as a mouse click in order to download an e-book, watch a video, subscribe to a mailing list. If these actions doesn't forward visitor to another page (ie. to a thank you page) "page view" type of tracking doesn't work. If the goal of your landing page is making visitors watch a video, you better monitor this activity by creating an event trigger.
How can you track a button click?
Easy! (Well, not so easy in the first try :) )
- Step 1:
Create a new variable in GTM:
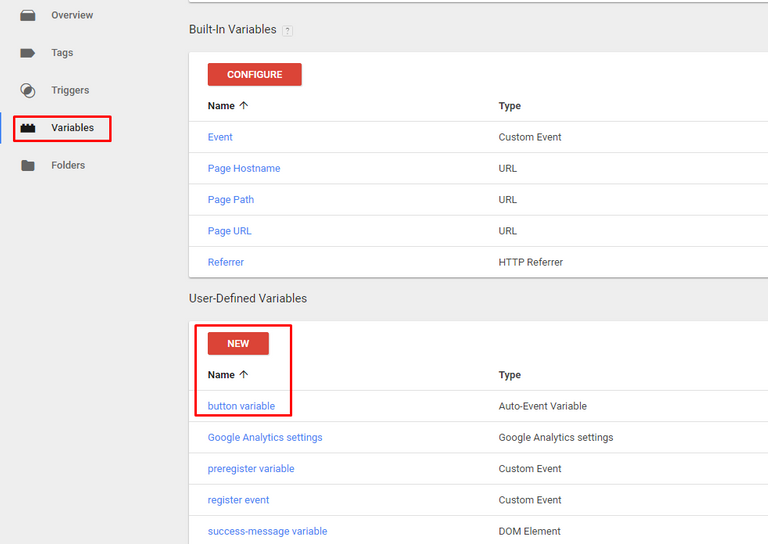
As variable type: Auto-Event variable and Variable Type: Element Classes
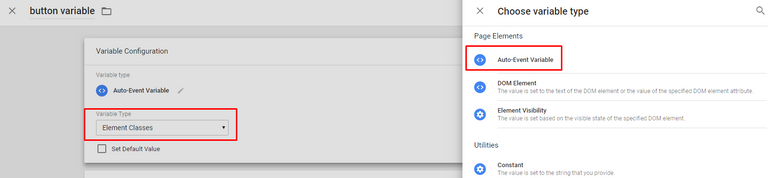
Step 2:
Find the button code from the HTML source file:
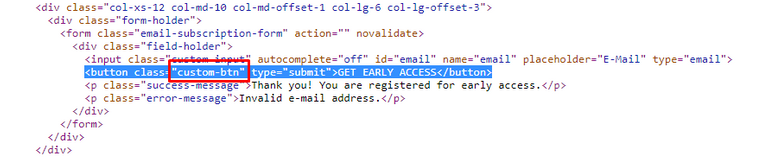
Step 3:
Create a new trigger by using the variable you created in Step 1. Trigger type will be "Click - All Elements"
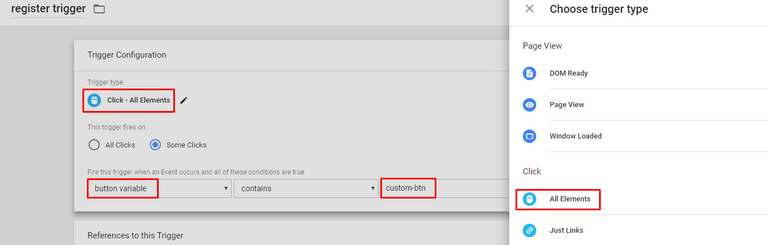
By using this trigger, you'll be able to trigger the tag you'll create in Step 4.
Step 4:
Create a new Universal Analytics Tag by selecting Event as tracking type:
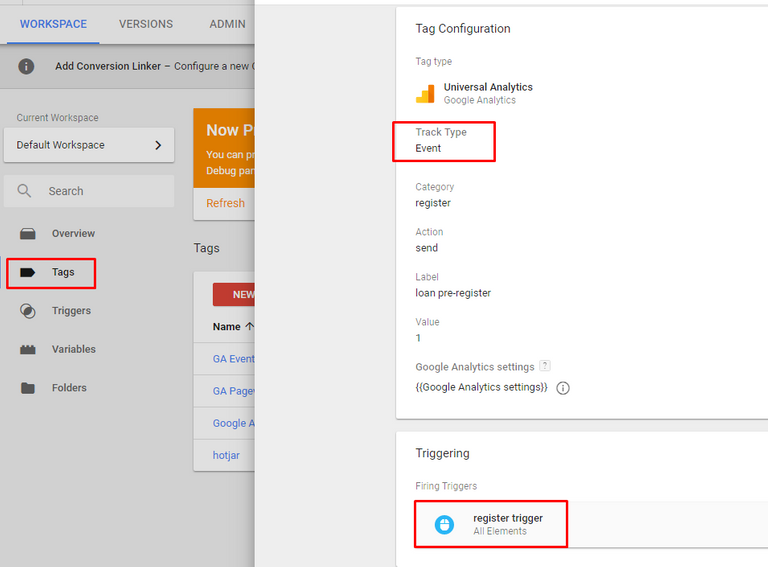
Step 5:
Run GTM Preview to test whether your trigger is working correctly:
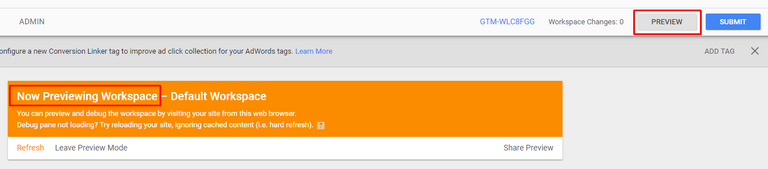
Step 6:
Test your trigger:
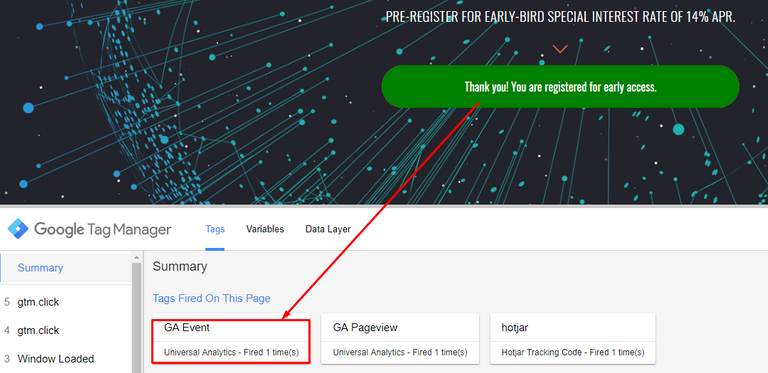
If you see that your trigger is fired, they congratulations! You've done the setup correctly.Step 7: Create Goal
Yes, not finished yet. Login to your Google Analytics account, go to admin section and click on goals. In the beginning, you'll have no goals in this section. Create a new Goal by using the values you've entered in your Tag (Category, Action, Label, Value):
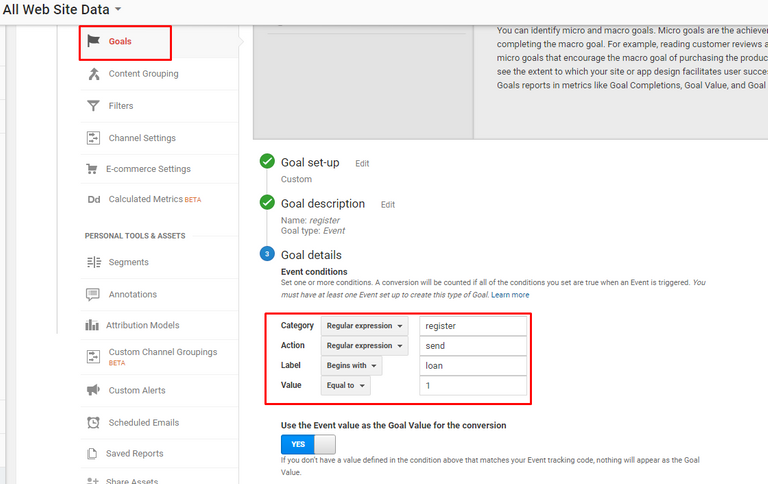
Soon GA will populate Goal columns of your reports, so you will be able to monitor which channels assited with how many goal completions!
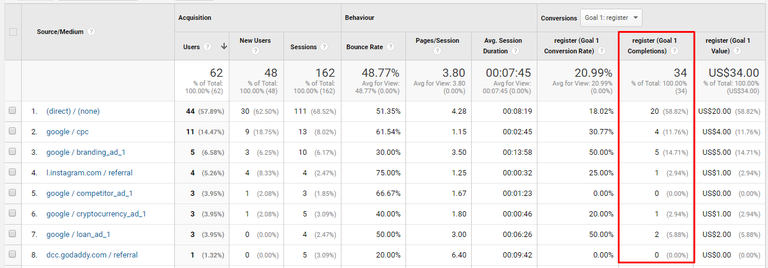
Congratulations @ilker.cikrikcili! You received a personal award!
You can view your badges on your Steem Board and compare to others on the Steem Ranking
Do not miss the last post from @steemitboard:
Vote for @Steemitboard as a witness to get one more award and increased upvotes!
I gotta start doing this. Thanks, @ilker.cikrikcili
Congratulations @ilker.cikrikcili! You have completed the following achievement on Steemit and have been rewarded with new badge(s) :
Click on the badge to view your Board of Honor.
If you no longer want to receive notifications, reply to this comment with the word
STOPDo not miss the last post from @steemitboard:
SteemitBoard and the Veterans on Steemit - The First Community Badge.
Congratulations @ilker.cikrikcili! You have completed the following achievement on the Steem blockchain and have been rewarded with new badge(s) :
Click here to view your Board of Honor
If you no longer want to receive notifications, reply to this comment with the word
STOPDo not miss the last post from @steemitboard:
Congratulations @ilker.cikrikcili! You received a personal award!
Click here to view your Board